|
La barra de herramientas en SharePlace se encuentra en la parte superior de la ventana y, dependiendo de los permisos que tenga el usuario, presentará un aspecto similar a este:

En ella se encuentran las acciones básicas de la herramienta:
• Abrir gestor de resultados. Despliega una lista ordenada denominada "Otros resultados", en la que se muestran los resultados que han sido publicados por otros usuarios y sobre los cuales se tiene permiso de visualización. Abrir gestor de resultados. Despliega una lista ordenada denominada "Otros resultados", en la que se muestran los resultados que han sido publicados por otros usuarios y sobre los cuales se tiene permiso de visualización.
• Mostrar panel de información. Despliega el panel de información que muestra la leyenda relativa a los resultados y otras informaciones. Mostrar panel de información. Despliega el panel de información que muestra la leyenda relativa a los resultados y otras informaciones.
• Actualización de paneles. Refresca los paneles informativos de la aplicación y reinicia el visor a su estado inicial. Actualización de paneles. Refresca los paneles informativos de la aplicación y reinicia el visor a su estado inicial.
• Crear nuevo punto de interés. Crea un nuevo punto de interés. Un punto de interés es una marca sobre el mapa en alguna ubicación elegida por el usuario. Está definido por un nombre y unas características de localización, las coordenadas, que podrán ser introducidas manualmente, seleccionando un emplazamiento o mediante la selección de un punto en el visor. Crear nuevo punto de interés. Crea un nuevo punto de interés. Un punto de interés es una marca sobre el mapa en alguna ubicación elegida por el usuario. Está definido por un nombre y unas características de localización, las coordenadas, que podrán ser introducidas manualmente, seleccionando un emplazamiento o mediante la selección de un punto en el visor.
• Gestionar Puntos de interés. Esta opción permite crear nuevos puntos, abrir los ya existentes o borrarlos. También dispone de un filtro de búsqueda por nombre. Gestionar Puntos de interés. Esta opción permite crear nuevos puntos, abrir los ya existentes o borrarlos. También dispone de un filtro de búsqueda por nombre.
• Arrastrar Mapa. Permite mover el área del mapa que se esté mostrando en ese momento en el visor. Arrastrar Mapa. Permite mover el área del mapa que se esté mostrando en ese momento en el visor.
• Calcular distancia. Calcula la distacia entre dos puntos. El primer click en el mapa fija uno de los extremos. El segundo click fija el segundo extremo. Desde que se fija el primer punto hasta que se fija el segundo, en la barra horizontal situada debajo del visor aparece la distancia y el azimut que hay en cada momento según se desplaza el cursor. Cuando el segmento está definido aparece un marcador con la información correspondiente. Calcular distancia. Calcula la distacia entre dos puntos. El primer click en el mapa fija uno de los extremos. El segundo click fija el segundo extremo. Desde que se fija el primer punto hasta que se fija el segundo, en la barra horizontal situada debajo del visor aparece la distancia y el azimut que hay en cada momento según se desplaza el cursor. Cuando el segmento está definido aparece un marcador con la información correspondiente.
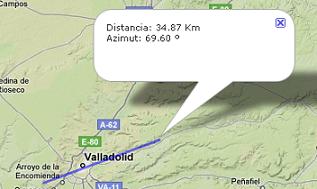
• Calcular perfil. Muestra el perfil orográfico entre dos puntos. La selección del tramo a visualizar se realiza de la misma manera que en la opción "calcular distancia". También muestra la distancia y el azimut en la barra inferior hasta que se fija el segundo extremo. En el momento que se define el segmento se representa el perfil en una gráfica: Calcular perfil. Muestra el perfil orográfico entre dos puntos. La selección del tramo a visualizar se realiza de la misma manera que en la opción "calcular distancia". También muestra la distancia y el azimut en la barra inferior hasta que se fija el segundo extremo. En el momento que se define el segmento se representa el perfil en una gráfica:
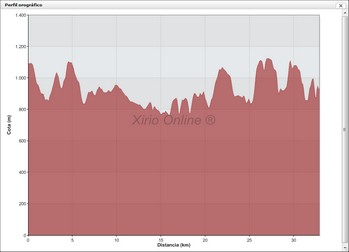
• Consultar altitud en un punto. Lee la altitud del modelo digital del terreno en el punto seleccionado sobre el mapa. La información se muestra en un marcador informativo. Consultar altitud en un punto. Lee la altitud del modelo digital del terreno en el punto seleccionado sobre el mapa. La información se muestra en un marcador informativo.
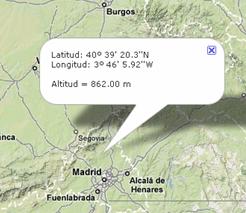
• Información WMS. Utensilio que permite seleccionar características (polígonos, líneas, etc..) de una capa WMS abierta sobre el visor y muestra la información contenida en dichas características. Esta opción solo se activará si el usuario selecciona una capa WMS consultable, esto es, marcada con [i] al final del nombre. Información WMS. Utensilio que permite seleccionar características (polígonos, líneas, etc..) de una capa WMS abierta sobre el visor y muestra la información contenida en dichas características. Esta opción solo se activará si el usuario selecciona una capa WMS consultable, esto es, marcada con [i] al final del nombre.
• Mostrar Leyenda WMS. Despliega un panel con datos relativos a la simbología y colores con los que se representa la capa WMS seleccionada en el panel correspondiente. Mostrar Leyenda WMS. Despliega un panel con datos relativos a la simbología y colores con los que se representa la capa WMS seleccionada en el panel correspondiente.
• Imprimir. Permite la impresión a papel de capturas de pantalla de interés para el usuario. Para que algo sea imprimido debe ser mostrado en el visor antes de pulsar en este icono. Si, por ejemplo, una mancha de cobertura no está chequeada en la leyenda, no será mostrada y por tanto, no podrá imprimirse. Al pulsar en el icono se abre una ventana que contiene un duplicado del visor de Xirio, con idénticas funcionalidades (zoom, flechas, modos mapa, satélite y relieve... ), las cuales servirán de ayuda para que el usuario ajuste y centre aquello que desee imprimir. Imprimir. Permite la impresión a papel de capturas de pantalla de interés para el usuario. Para que algo sea imprimido debe ser mostrado en el visor antes de pulsar en este icono. Si, por ejemplo, una mancha de cobertura no está chequeada en la leyenda, no será mostrada y por tanto, no podrá imprimirse. Al pulsar en el icono se abre una ventana que contiene un duplicado del visor de Xirio, con idénticas funcionalidades (zoom, flechas, modos mapa, satélite y relieve... ), las cuales servirán de ayuda para que el usuario ajuste y centre aquello que desee imprimir.
• Barra de direcciones. Permite realizar búsquedas de direcciones, términos, coordenadas, etc. desplegando una lista de posibles resultados de la búsqueda. Una vez el usuario seleccione el resultado de búsqueda más adecuado, el visor cartográfico indicará el punto geográfico seleccionado con un marcador de Google Maps, utilizando el motor de búsqueda de éste. Para obtener más información consultar el manual de ayuda de Google Maps. Barra de direcciones. Permite realizar búsquedas de direcciones, términos, coordenadas, etc. desplegando una lista de posibles resultados de la búsqueda. Una vez el usuario seleccione el resultado de búsqueda más adecuado, el visor cartográfico indicará el punto geográfico seleccionado con un marcador de Google Maps, utilizando el motor de búsqueda de éste. Para obtener más información consultar el manual de ayuda de Google Maps.
| 






